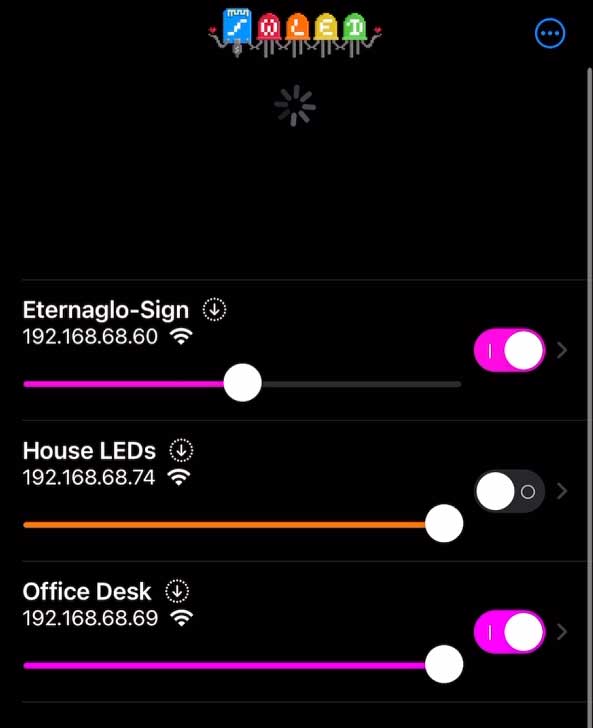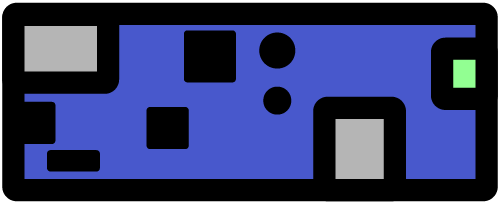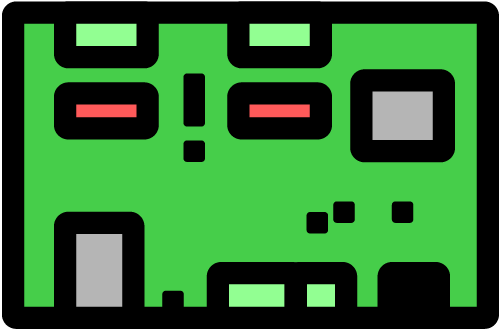Warnings: #
Ensure to follow proper safety precautions when working with electricity. Use only a high-quality DC power supply. Ensure correct polarity of both power input and output. Do not use LED strips with a power rating lower than the input power, as it may damage the LEDs. Ensure to only connect data outputs (an IO signal) to LED data inputs, as incorrect wiring may damage the LEDs. Only operate the board within the specified voltage range, and ensure that the fuses used have the correct amperage and voltage ratings for your application. Ensure that the board is installed in a location that allows it to maintain a safe operating temperature. Protect from water & moisture. Not for exterior use without a watertight enclosure. Always double check connections to ensure they are tight, and regularly inspect all connections and components to ensure continued safety and functionality. Do not use the board for anything other than its specified use.
Board Layout: #
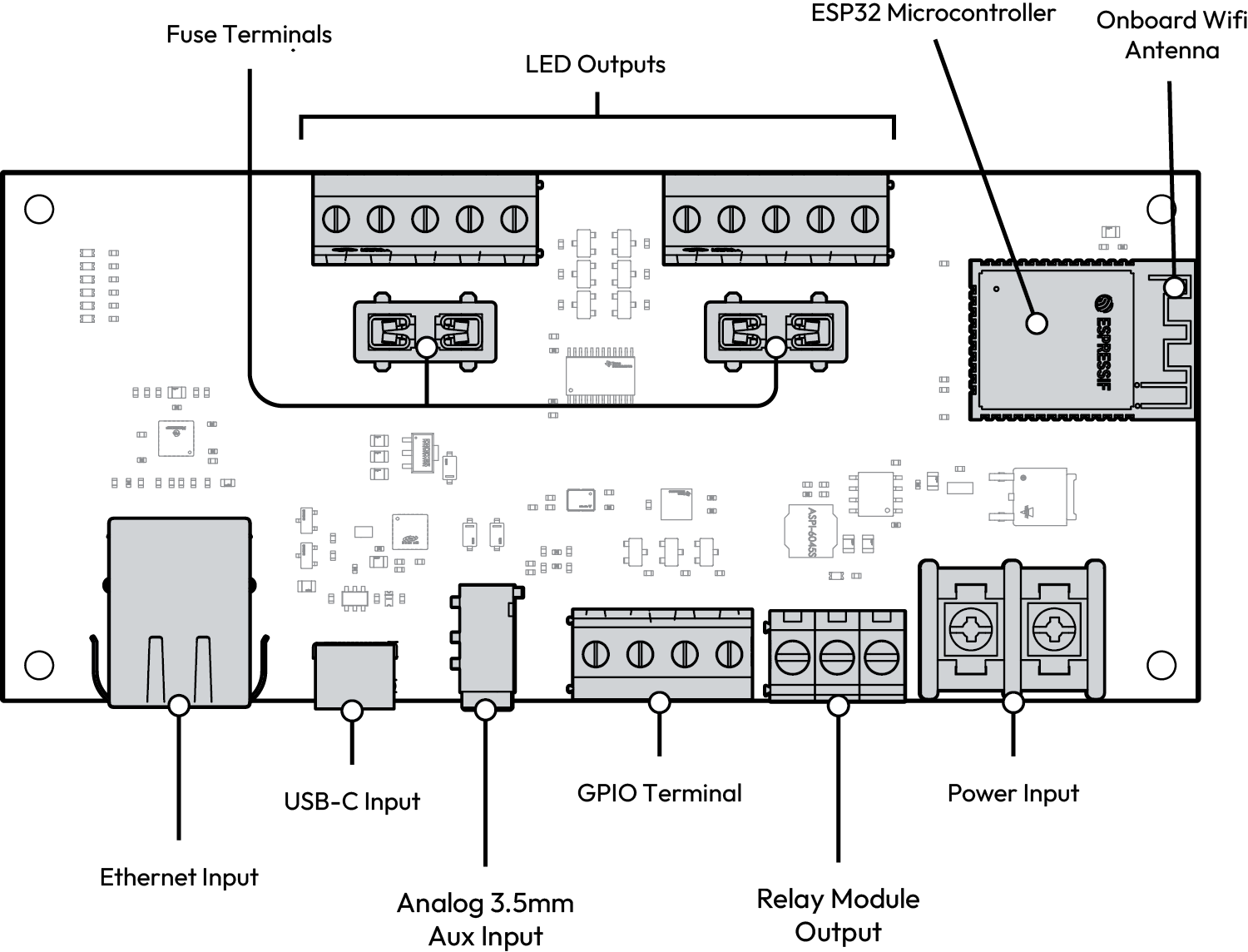
Powering On & Connecting To The Board #
- Connect the board to DC power, using the power input terminals. Ensure to match the power input to the voltage rating of the LEDs you intend to use, e.g. only use 12V LEDs if connecting a 12V power supply.
- WLED comes pre-installed. Connect to the board’s access point by searching and connecting to the wifi “WLED-AP” and using the password “wled1234”.
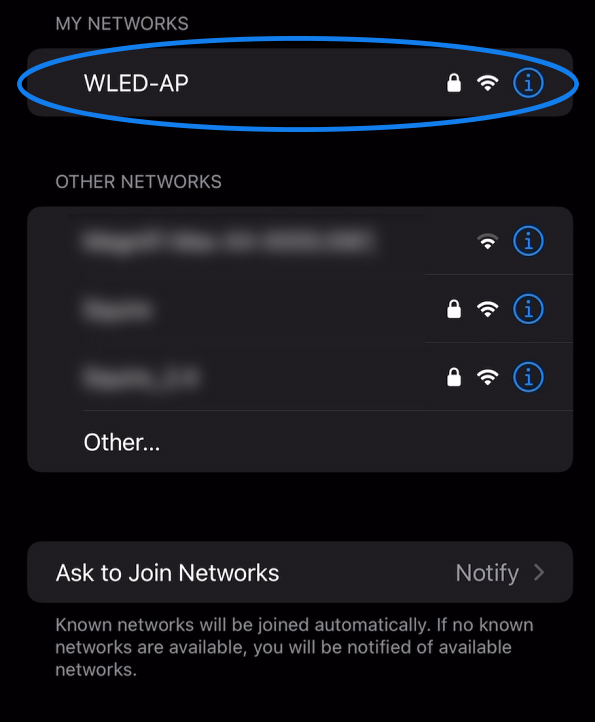
- Once connected you should be prompted to enter your home wifi settings. If you are not prompted you can enter 4.3.2.1 into a web browser. You can scan for available networks or just input your network name and password. You will also see a setting called “mDNS address”. You can use this address to open the WLED interface by typing it into a web browser connected to the same network as the board. By default it is http://wled.local, or something similar. If you wish you can change it to a different address that is more memorable.
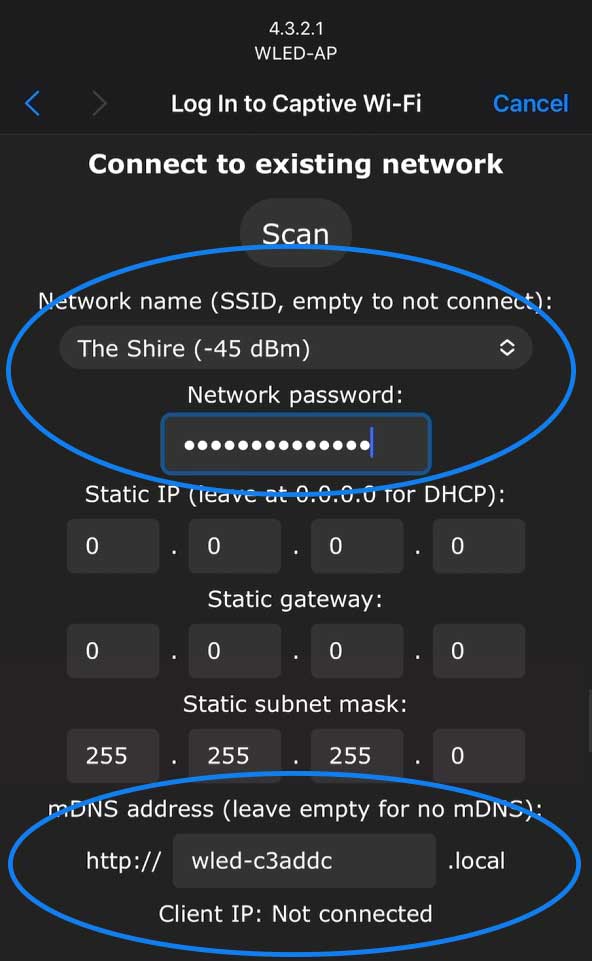
- Click “Save & Connect” to connect the board to your home wifi. Once this is done you can access the board again in a few ways. One way is to type the mDNS address you saw/set in the previous step into a web browser. The address to connect to them may be bookmarked for easy access. Another way is to search for lights using the WLED Native app, which is available for both iOS and Android.
- If using the mobile application, open the app and touch the “+” icon in the top right corner, then “Discover lights”. Often the app will automatically locate your new lights and add them as a device on the app’s list of devices. If you wish to change the default name of the board you can click on the “Config” icon, then “User Interface”. Here you can enter a new name for the device under “Server description” to help identify where the lights are located, especially if multiple boards are connected.